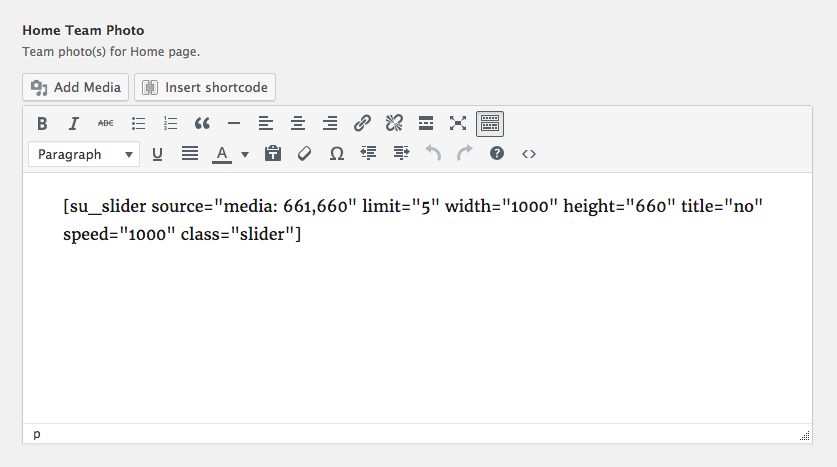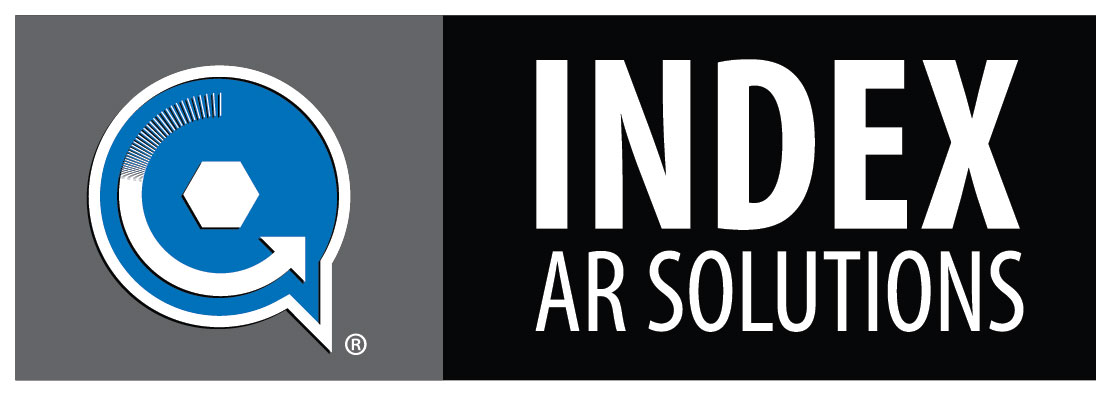HOME > Editing Content
1. Go to Pages > Home.
2. Scroll down to edit the various areas of copy and be sure to hit Update often to save your changes or Preview to see your edits before making them live. Specific notes below:
Header Copy + Button
– This area is slightly different from the other ones below because it is using the main post field to control the content.
– Toggle between Visual / Text mode to use the word processor option or the code option to edit content. Keep in mind that Visual may be the best option if you’re not familiar with code but there is hidden code not seen in Visual mode that controls the look and feel of the copy and button so be careful when editing or erasing copy, in either mode. See for yourself by toggling each mode and testing out edits in both.
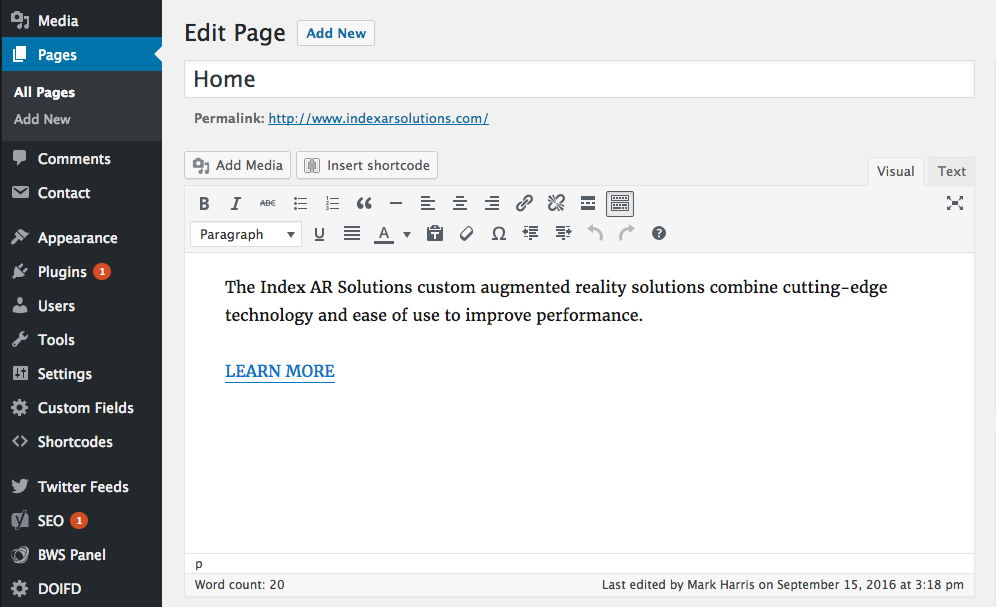
Intro Copy + Button (Light Background)
– This area is a custom field area, which are used in several areas throughout all of the pages in the backend. The only real difference is there is no Visual / Text mode toggle, but rather a small bracket icon (< >) in the bottom right of the toolbar to switch been “visual” and code.
– You should only have to edit the copy or the button text here since the length of the current copy is catered to fit the design. Keep that in mind when revising or replacing the text here.
– This area will be very similar to the Team Copy + Button below.
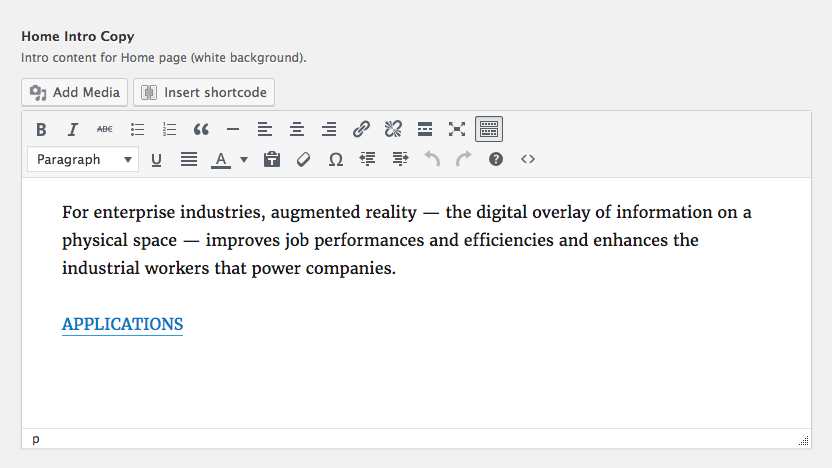
Video Copy
– This is another custom field similar to the surrounding areas but it is different in appearance because of the stylized text and the fact that all of the copy here is linked.
– It is probably best to edit the copy here in code mode (< >) to avoid deleting any of the style or link code but be sure to edit between the specific copy within the sets of brackets.
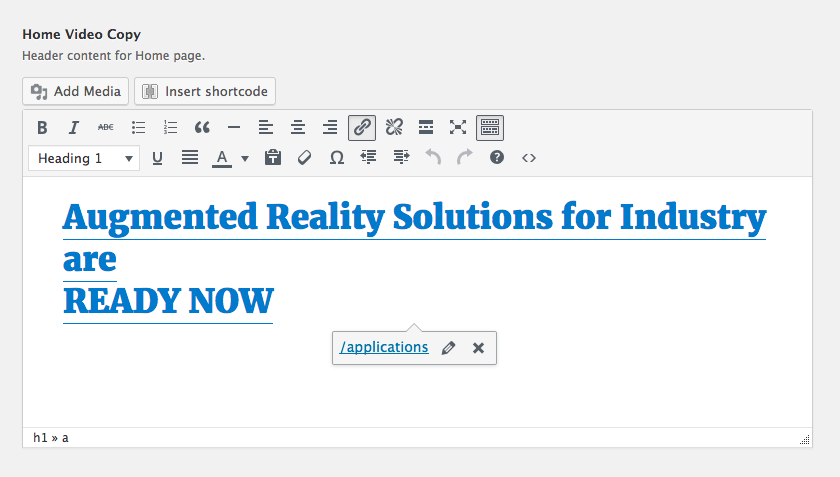
Team Photo(s)
– This custom field includes a shortcode for a simple image slider. To replace the slider with a single image or a new group of images, do the following:
1. Click on the Insert Shortcode button and then the Slider option.
2. Select Media Library from the Source dropdown field. Then click Add Images and either Upload Files or select existing images in the Media Gallery.
3. Adjust the various settings as you desire for the slider OR you can choose the current template for this slider by scrolling down to the bottom and clicking Preset > Home-Team Slider. This template has a 5 image limit by default but you can change that number.